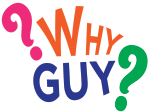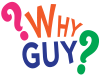We’ve all been there: you click “Send” on an email in Microsoft Outlook and immediately ask “how to recall an email in Outlook” – usually preceded by a few choice words we won’t repeat here! Maybe you attached the wrong file, sent it to the wrong person, or simply had second thoughts. Fortunately, Microsoft Outlook offers a way to recall that email and prevent it from being read by the recipient. This guide will walk you through the steps to recall an email in Outlook, along with some tips and limitations to be aware of.
Understanding Email Recall in Outlook
What is Email Recall?
Email recall in Outlook is a feature that allows you to retrieve an email message after it has been sent, preventing the recipient from reading it. You can either delete the message entirely or replace it with a corrected version. However, this feature is subject to several conditions and limitations.
When Can You Recall an Email?
For the recall feature to work, the following conditions must be met:
- Both Parties Must Use Microsoft Outlook: The recall feature only works if both the sender and the recipient are using Outlook and are part of the same Microsoft Exchange server.
- The Email Must Be Unread: The email must still be in the recipient’s inbox and marked as unread.
- No Rules Interfering: The email must not be affected by rules or filters that move it from the recipient’s inbox.
Limitations of Email Recall
Before attempting to recall an email, be aware of these limitations:
- Timing: If the recipient has already opened the email, recall will fail.
- Server Restrictions: The recall feature works best within the same organization. Cross-organization recalls or emails sent to external domains often cannot be recalled.
- Notification: Recipients may receive a notification that an email was attempted to be recalled, even if the recall is successful.
Steps to Recall an Email in Outlook
Recalling an email in Outlook is straightforward, but the exact steps can vary slightly depending on the version of Outlook you are using. Here, we’ll cover the process for Outlook 365, Outlook 2019, and Outlook 2016.
Step-by-Step Guide for Outlook 365, 2019, and 2016
- Open Outlook: Launch Microsoft Outlook and go to your Sent Items folder.
- Select the Email to Recall: Double-click to open the email you want to recall. It must be opened in its own window, not just previewed in the reading pane.
- Access the Recall Option:
- In the open email window, click on the “Message” tab in the Ribbon.
- In the “Move” group, click the “Actions” button.
- Select “Recall This Message…” from the drop-down menu.
- Choose Your Recall Option:
- Delete Unread Copies of This Message: This option attempts to delete the original email from the recipient’s inbox.
- Delete Unread Copies and Replace with a New Message: This allows you to replace the original email with a corrected version. After selecting this, you will be able to compose and send a new message.
- Receive Recall Notifications: You can opt to be notified of the success or failure of the recall for each recipient by checking the “Tell me if recall succeeds or fails for each recipient” box.
- Click OK: Confirm your selection, and Outlook will attempt to recall the message.
What Happens Next?
Once you initiate the recall, Outlook will try to retrieve the email from the recipient’s inbox. If successful, the email will be deleted or replaced with your corrected version. You’ll receive notifications indicating whether the recall was successful for each recipient.
Additional Considerations and Tips
What to Do If Recall Fails
If the recall fails, or if you realize the recipient has already read the email, here are a few steps you can take:
- Send a Follow-Up Email: Quickly send a new email explaining the mistake and providing any corrections or clarifications.
- Contact the Recipient: If the email contained sensitive or incorrect information, consider contacting the recipient directly to address the issue.
- Review and Learn: Use the experience to improve your email-sending process. Consider adding a delay to outgoing emails or reviewing messages more thoroughly before sending.
Setting a Delay for Sent Emails
To prevent future mistakes, you can set a delay for sending emails in Outlook. This gives you a buffer period to recall or correct an email before it is actually sent out.
- Go to File > Manage Rules & Alerts: Open the Rules and Alerts dialog box.
- Create a New Rule: Click “New Rule” and select “Apply rule on messages I send” under the Start from a blank rule section.
- Set Conditions: Skip setting specific conditions to apply this rule to all sent messages.
- Choose the Action: Select “defer delivery by a number of minutes.”
- Set the Delay: Specify the number of minutes you want to delay the sending of your emails (up to 120 minutes).
- Finish the Rule: Name your rule, review the settings, and click “Finish.”
Using Email Drafts
Creating drafts can be another way to avoid sending emails prematurely. Take your time to compose and review your messages before hitting the send button.
Understanding Recall Success Factors
The success of your email recall depends on several factors, including the recipient’s email settings and how quickly they open their messages. Recalls are more likely to succeed within the same organization and if the email is recalled quickly after being sent.
Conclusion
Recalling an email in Outlook can be a lifesaver when you realize you’ve made a mistake. By understanding how the recall feature works and its limitations, you can better manage those moments of email regret. Remember to follow the steps outlined above, and consider implementing additional practices like sending delays and using drafts to minimize future mistakes. With these tools and tips, you can navigate the complexities of email communication with confidence.